Optimise Ta Gestion d’E-mails avec Ces 10 Astuces Gmail Incontournables
Comme moi, tu as sûrement déjà passé des heures à fouiller dans ta boîte de réception Gmail à la recherche d’un fichier perdu ou à peaufiner tes emails avant de les envoyer. Mais sais-tu que Gmail regorge de fonctionnalités conçues pour te faire gagner un temps précieux et booster ta productivité ?
Dans cet article, je te dévoile des astuces pratiques pour transformer Gmail en un véritable couteau suisse de la communication électronique. Prépare-toi à découvrir comment chaque fonctionnalité peut devenir un atout majeur dans ta gestion quotidienne des emails.
Comment Annuler l’envoi d’un email
L’une des fonctionnalités les plus utiles de Gmail est la possibilité d’annuler l’envoi d’un email.
Pour différer l’envoi :
1. Va dans les paramètres

2. Sélectionne Voir tous les paramètres.
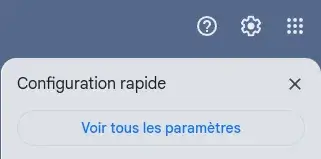
3. Sous l’onglet Général,
4. Recherche Annuler l’envoi et choisis le délai pendant lequel tu souhaites avoir la possibilité d’annuler un envoi (5, 10, 20 ou 30 secondes).
5. Puis, Enregistrer les modifications
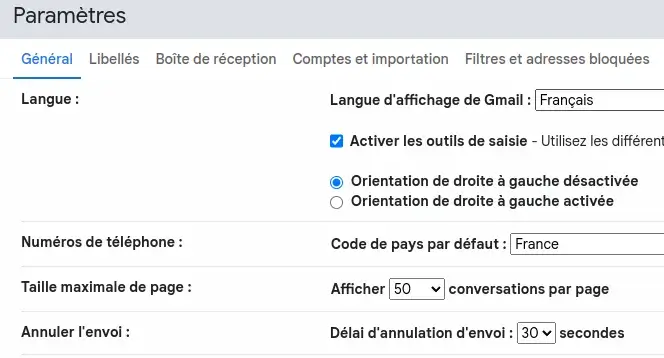
Pour annuler l’envoi d’un message
Pour annuler l’envoi d’un e-mail, tu disposes du temps que tu as préalablement définis. Immédiatement après avoir envoyé un e-mail, tu as la possibilité de le rappeler pour qu’il ne soit pas distribué au destinataire :
- La mention Message envoyé s’affiche en bas à gauche, ainsi que l’option Annuler ou Afficher le message.
- Clique sur Annuler.

Gmail hors ligne : Comment accéder à tes emails, même en déplacement
Gmail offre une fonctionnalité hors ligne qui te permet de consulter ses emails sans connexion internet. Pour l’activer :
- Va dans les paramètres,
- Puis va dans l’onglet Hors connexion
- Coche Activer la messagerie hors connexion.
- Enregistrer les modifications
Cela peut être particulièrement utile lors de voyages ou dans des zones avec une connectivité limitée.

Planification des emails : Organise ta communication à la perfection
La planification des emails est une autre fonctionnalité précieuse pour gérer ton temps et tes communications. Après avoir rédigé ton email:
- Clique sur la flèche à côté du bouton Envoyer
- Sélectionne Programmer l’envoi pour choisir quand votre message sera envoyé.
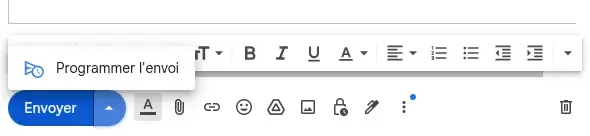
Création de signatures personnalisées : Personnalise tes messages
Tu peux personnaliser tes emails avec une signature ou plusieurs signatures applicables en fonction du contexte :
- Va dans Paramètres
- Puis dans l’onglet Général
- Descend jusqu’à Signature.
- Appuie sur le bouton Créer,
- Remplis le champs signature. Tu peux y ajouter du texte, des liens et des images pour personnaliser tes emails sortants.
- Tu peux choisir la signature par défaut dans le champs Valeurs par défaut de la signature
- Enfin, n’oublie pas d’Enregistrer les modifications
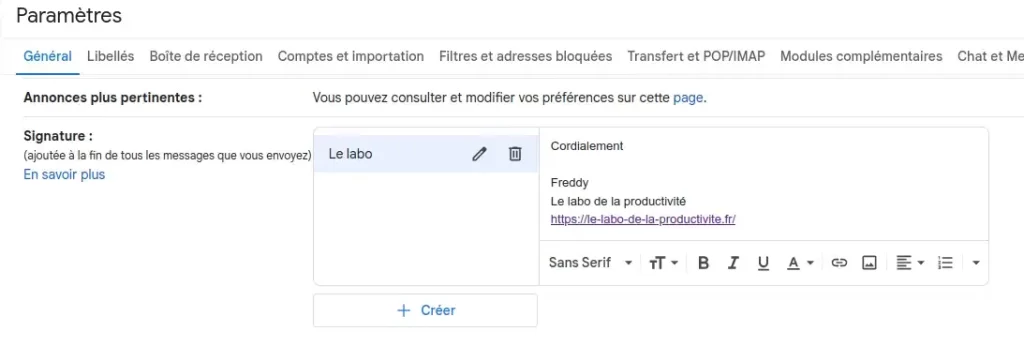
Le champs Valeurs par défaut de la signature apparaît en dessous :
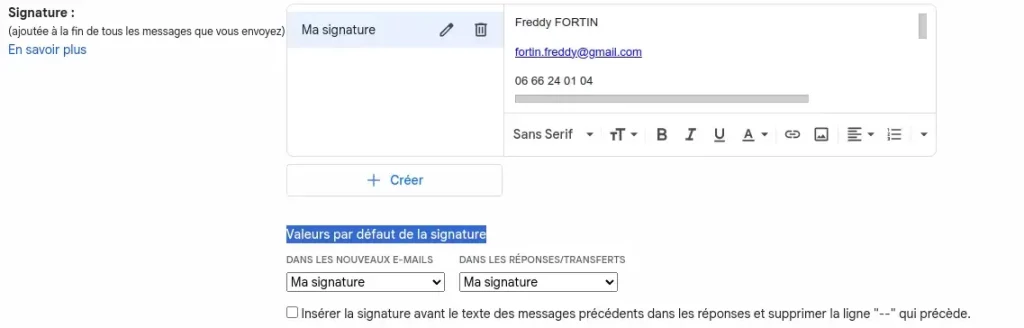
A noter que tu peux choisir une signature lors de la rédaction de ton e-mail insérer votre signature

Utilisation des modèles : Économise du temps sur les réponses répétitives
Pour les emails que tu envoies à plusieurs reprises, les modèles de Gmail peuvent te permettre d’économiser beaucoup de temps.
- Active l’option Modèles en allant dans Paramètres
- Puis Voir tous les paramètres
- Dans l’onglet Paramètres Avancés
- Active l’option Modèles.
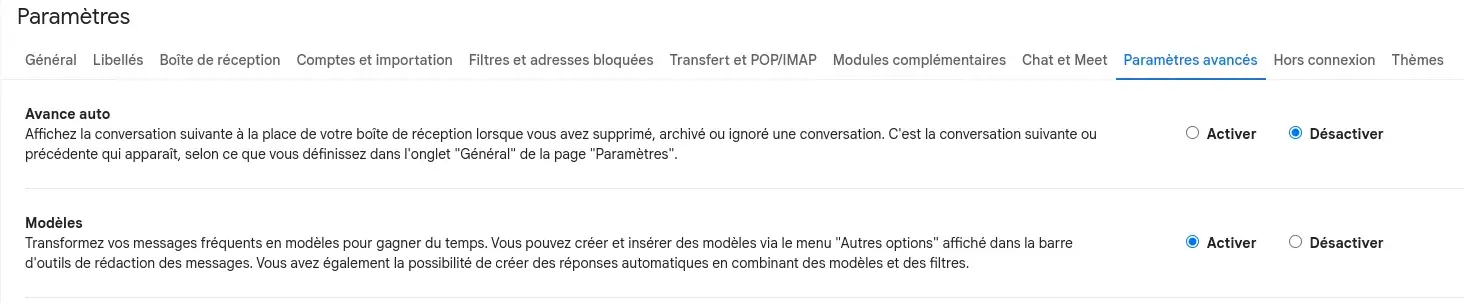
Étape 1 : Créer ou modifier un modèle
- Clique sur Nouveau message.
- Dans la fenêtre Nouveau message, saisis le texte de votre modèle.
- Clique sur Autres options Modèles.
- Sélectionne une option :
- Pour créer un modèle, clique sur Enregistrer en tant que modèle puis Enregistrer nouveau modèle.
- Pour modifier un modèle déjà enregistré, clique sur Enregistrer en tant que modèle. Sous Remplacer le modèle, sélectionne un modèle, puis clique sur Enregistrer pour le remplacer.
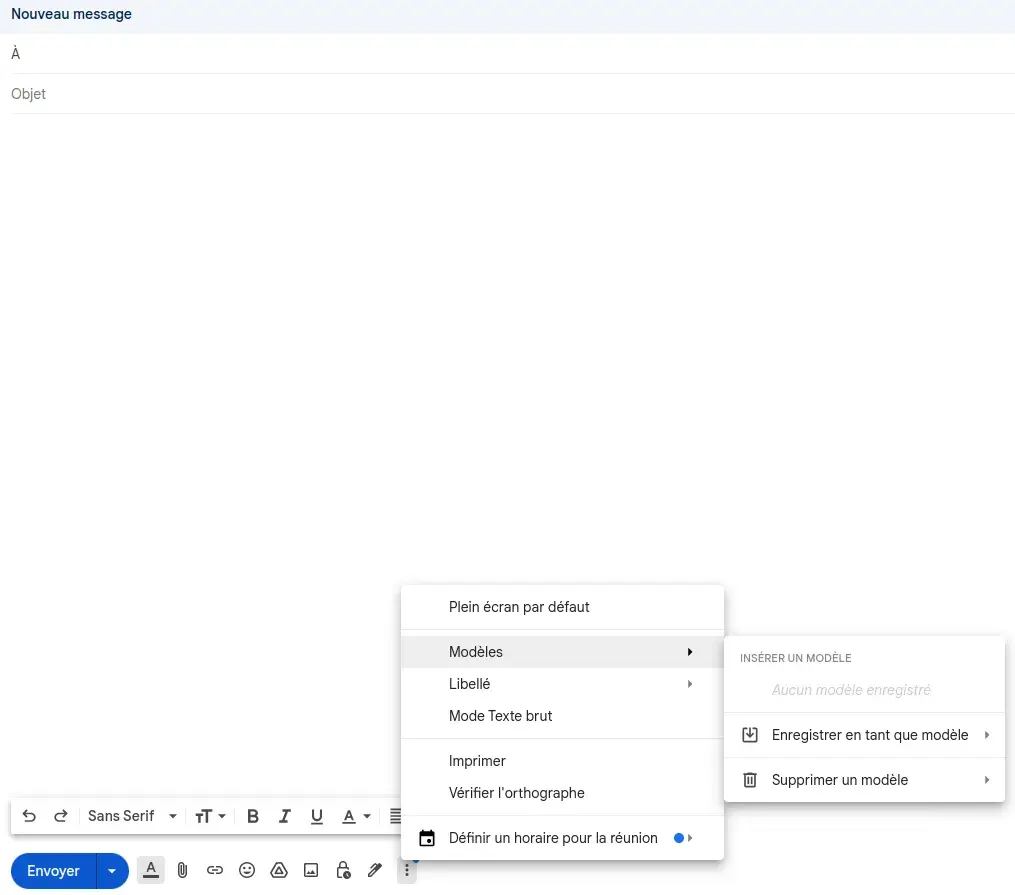
Étape 2 : Insérer un modèle
- Clique sur Nouveau message.
- Clique sur Autres options puis Modèles.
- Pour insérer un modèle, sous Insérer un modèle, sélectionne un modèle enregistré à insérer dans ton e-mail.
- Rédige le reste de votre message, puis clique sur Envoyer.
Gestion avancée des libellés : Comment classer automatiquement ses emails.
J’ai mis un peu de temps à comprendre la fonctionnalité. Mais elle s’avère très utile pour le trie et le rangement de ses emails.
Étape 1 : Crée un libellé
Pour trier tes emails, crée des libellés personnalisés pour différents types d’emails. Tu as plusieurs possibilités, soit :
- Depuis les Paramètres,
- Dans l’onglet Libellés, où tu peux créer, modifier ou supprimer des libellés.
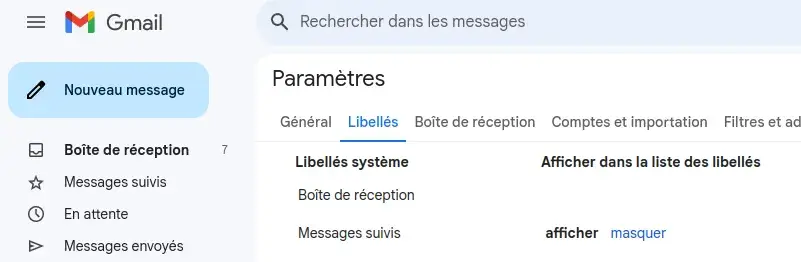
Soit directement à partir d’un message sur l’icone libellés, tu peux créer ou gérer des libellés :
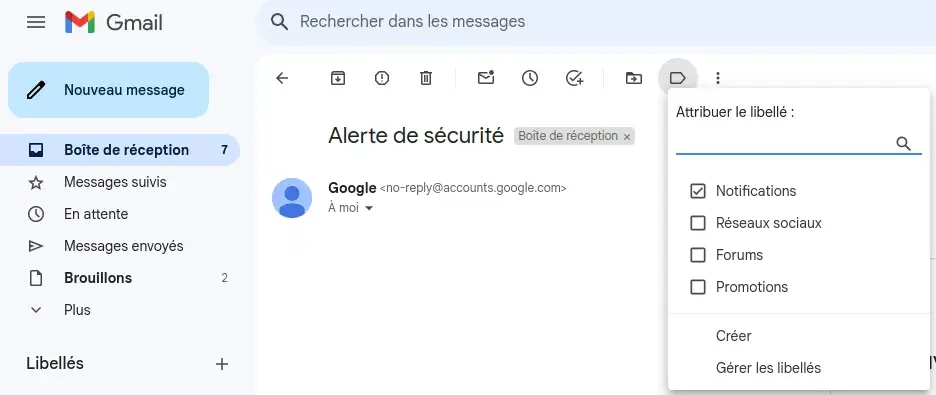
Étape 2 : Identifie automatiquement tes e-mails et (option) classe les automatiquement
Crée un filtre qui attribue automatiquement un libellé aux e-mails ce qui simplifiera le rangement de tes e-mails.
1. Dans le champ de recherche situé en haut de page, clique sur le bouton vers les options de recherche

2. Renseigne les champs pour trouver des messages spécifiques. Par exemple, pour filtrer les e-mails provenant d’un compte précis et y ajouter un libellé, saisis l’adresse e-mail dans le champ De.
3. Au bas de la fenêtre de recherche, clique sur Créer un filtre.
4. Coche l’option Appliquer le libellé : et choisis un libellé.
5. Option : Sélectionne Ne pas afficher dans la boite de réception (Archiver). Dans cas le mail sera classé automatiquement dans la boite libellé identifié
6. Clique en fin sur Créer un filtre.
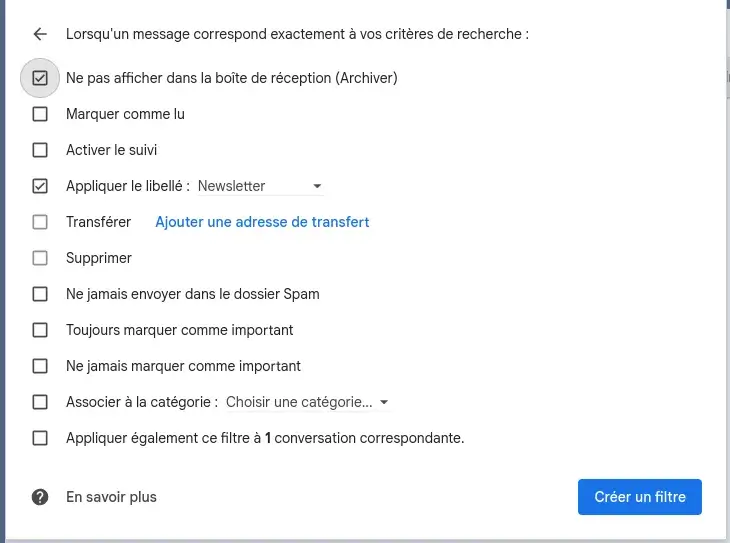
Raccourcis clavier : Navigue comme un pro
Les raccourcis clavier peuvent considérablement accélérer la gestion de ta messagerie.
Pourquoi Utiliser les Raccourcis Gmail ?
Gmail dispose de son propre ensemble de raccourcis explicitement conçus pour une utilisation efficace de l’e-mail L’utilisation de ces raccourcis présente de nombreux avantages :
- Naviguer plus rapidement dans ta boîte de réception Gmail.
- Effectuer des actions de formatage quotidiennes sans interrompre ton flux.
- Maintenir des mouvements ergonomiques en supprimant la nécessité d’utiliser ta souris.
Active les Raccourcis Clavier de Gmail
- Va dans Paramètres
- Puis Voir tous les paramètres
- Dans l’onglet Général
- Puis dans la section Raccourcis clavier
- Choisis Activer les raccourcis clavier.
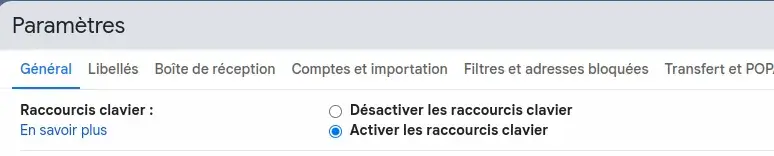
Comment Retrouver les Raccourcis Clavier de Gmail ?
Appuie sur Shift + ? sur ton clavier pour afficher une liste de tous les raccourcis disponibles.
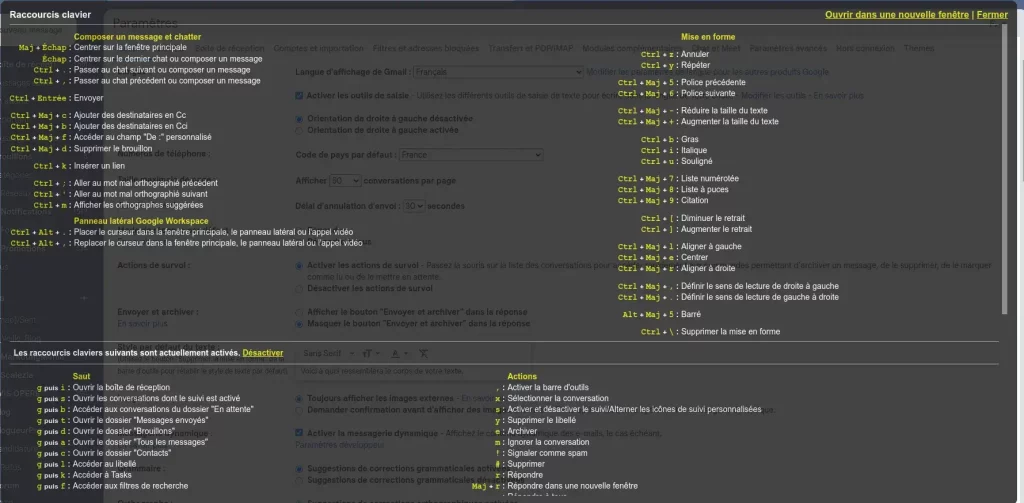
Raccourcis les plus courants
Voici une sélection de raccourci les plus courants :
| Commande | Action |
|---|---|
c | Nouveau message |
d | Rédiger un message dans un nouvel onglet |
/ | Rechercher |
Ctrl + Entrée | Envoyer le message |
o ou Entrée | Ouvrir |
r | Répondre |
a | Répondre à tous |
f | Transférer |
z | Annuler |
# | Supprimer |
e | Archiver |
! | Signaler comme spam |
Echap | Sortir du champ de saisie |
Ctrl + s | Enregistrer le brouillon |
I | Ajouter un libellé |
v | Déplacer vers |
k | Passer à la conversation suivante |
j | Passer à la conversation précédente |
n | Message suivant |
p | Message précédent |
u | Retour à la liste des conversations |
m | Ignorer la conversation |
x | Sélectionner la conversation |
s | Activer le suivi d’un message ou d’une conversation |
+ | Marquer comme important |
- | Marquer comme non important |
Maj + i | Marquer comme lu |
Maj + u | Marquer comme un non lu |
{ | Archiver et passer à la conversation précédente |
} | Archiver et passer à la conversation suivante |
Maj + n | Mettre à jour la conversation active |
q | Déplacer le curseur vers la recherche de chat |
y | Supprimer de la vue actuelle |
. | Afficher d’autres actions |
, | Afficher le menu déroulant « autres actions » |
Ctrl + flèche vers le bas | Ouvrir les options du chat |
k | Déplacer un contact vers le haut (répété par erreur, devrait apparaître une seule fois) |
j | Déplacer un contact vers le bas (répété par erreur, devrait apparaître une seule fois) |
Ctrl + . | Passer à la fenêtre suivante |
Ctrl + , | Passer à la fenêtre précédente |
Ctrl + Maj + c | Ajouter des destinataires en Cc |
Ctrl + Maj + b | Ajouter des destinataires en Cci |
Ctrl + Maj + f | Changer l’adresse d’expédition |
Comment mettre en forme avec les raccourcis clavier
Voici une sélection de raccourci que j’utilise pour la mise en forme :
| Commande | Action |
|---|---|
Ctrl + B | Gras |
Ctrl + I | Italique |
Ctrl + U | Souligné |
Ctrl + Shift + 7 | Liste numérotée |
Ctrl + Shift + 8 | Liste à puces |
Ctrl + Shift + 9 | Citation |
Ctrl + [ | Diminuer le retrait |
Ctrl + ] | Augmenter le retrait |
Ctrl + Shift + L | Aligner à gauche |
Ctrl + Shift + E | Centrer |
Ctrl + Shift + R | Aligner à droite |
Ctrl + \ | Supprimer la mise en forme |
Ctrl + Shift + 5 | Police précédente |
Ctrl + Shift + 6 | Police suivante |
Ctrl + Shift + - | Diminuer la taille de la police |
Ctrl + Shift + + | Augmenter la taille de la police |
Maximise l’Organisation avec les Icônes de suivi
Gmail propose un autre moyen pratique d’organiser tes e-mails. Il est possible de « taguer » tes emails avec des étoiles ou autre Icônes de suivi pour suivre facilement tes e-mails pertinents.
Je les utilise pour identifier des priorités.
Ces Icônes de suivi sont présentes à gauche de chaque email.
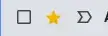
L’ensemble des messages marqués par une étoile se retrouve dans Messages suivis sous la boite de réception.
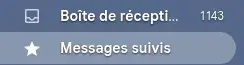
Paramétre les Icônes de suivi à un e-mail
Tu peux aussi personnaliser le type de suivi
- Va dans Paramètres
- Puis dans l’onglet Général
- Descend jusqu’à Icônes de suivi personnalisées
Tu peux ensuite choisir sois des étoiles de couleur soir des icônes personnalisées par exemple :

Organiser ses e-mails avec plusieurs groupes dans sa boîte de réception
Structure Efficacement tes E-mails en Groupes
Gmail appelle ces regroupements autres boîtes de réception.
- Va dans Paramètres
- Puis voir Tous les paramètres
- Dans l’onglet Boite de réception sélectionne Plusieurs boîtes de réception
- Tu peux choisir les différents groupes qui peuvent se baser sur des libellés. Dans le cas ci-dessous j’ai créé des libellés A faire et A planifier pour l’exemple
- Choisis le nombre maximum de messages
- Pour l’emplacement des autres boites de réceptions, je préfère à droite de la boite de réception. teste ce que tu préfères.
- Enfin, n’oublie pas d’ Enregistrer les modifications
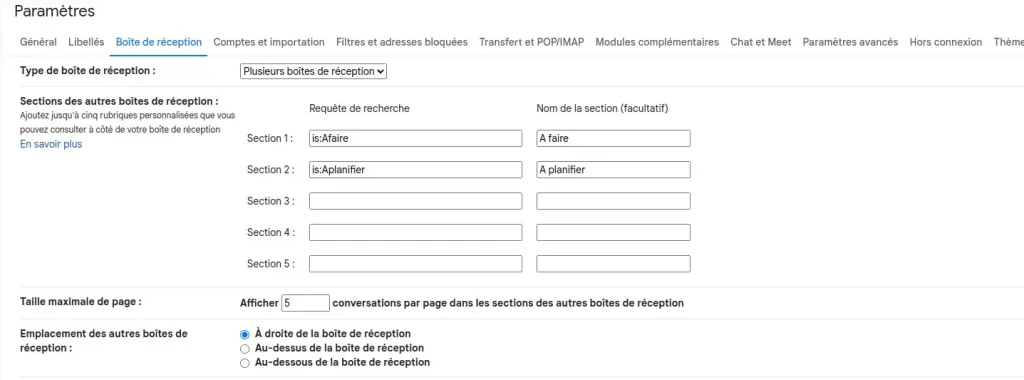
On obtient l’affichage suivant :
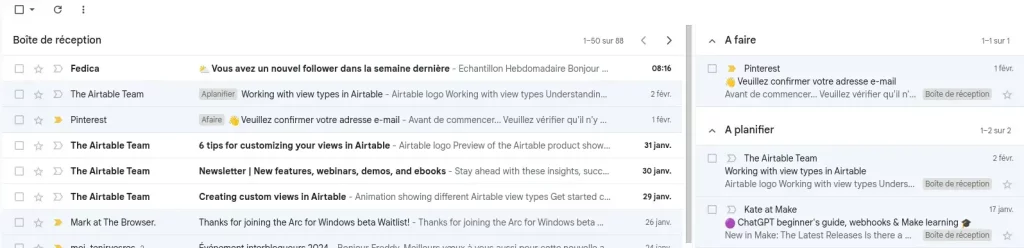
Conclusion
En mettant en pratique ces astuces Gmail, tu transformes ta gestion quotidienne des emails. Utilise chaque fonctionnalité comme un pilier de ta productivité. Gmail évolue ainsi de simple outil de communication en un véritable assistant personnel, adapté à tes besoins. Ne te contente pas de lire ces conseils ; adopte-les dès maintenant pour ta gestion des emails.
Commence par activer une fonctionnalité que tu n’utilise pas encore et observe l’impact positif sur ton organisation quotidienne. Transforme ta boîte de réception en un environnement de travail optimisé, où efficacité et tranquillité d’esprit règnent en maîtres.
N’attends plus, donne à ta productivité l’impulsion qu’elle mérite et fais de Gmail ton allié incontournable.



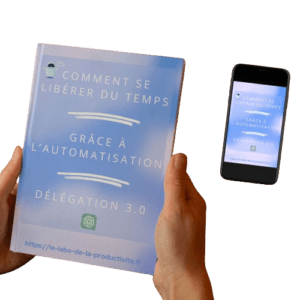
Merci Freddy pour tous ces conseils, j’utilise beaucoup les filtres. Il est aussi possible de se déconnecter à distance sur tous les équipements en cas d’oubli d’un accès dans un lieu public. Gmail offre de très nombreuses possibilités Diane
Merci Diane pour ce complément qui peut s’avérer très utile.
Ton guide est un trésor pour qui cherche à optimiser son utilisation de Gmail. Tu as mis en lumière des fonctionnalités et des astuces que beaucoup d’entre nous négligent ou méconnaissent, comme l’annulation de l’envoi d’un email, l’utilisation de Gmail hors ligne, la planification des emails, et bien plus. Ta manière de décomposer chaque astuce en étapes simples à suivre est vraiment appréciable. Merci pour ce partage exhaustif et pratique qui va sans doute transformer notre quotidien professionnel et personnel! Merci !
Merci Dieter pour ton retour. Oui je conçois mes articles pour qu’ils soient le plus didactique possible.
Merci pour ces astuces qui servent bien point tu parles de créer une signature, il me semble que sur le téléphone et sur l’ordinateur les deux signatures ne peuvent pas être les mêmes par contre, tu me confirmes ?
Oui Gmail gère la signature mobile et sur l’ordinateur indépendamment. Il est nécessaire de recréer sa signature dans ses paramètres sur mobile. Sur mobile, il n’est pas possible de mettre des images. Je copie colle la signature « ordinateur » dans celle sur mobile.
Bonjour Freddy,
Merci pour cet article simple et efficace. Voilà de quoi à nous faire gagner pas mal de temps. Je vais de ce pas configurer la possibilité d’annuler l’envoi d’email, car on est pas à l’abri d’une bêtise…
Oui c’est une bonne pratique, il n’est pas rare de se rendre compte que l’on a oublié une pièce jointe après envoi.
Merci pour ces astuces!
J’utilise une bonne partie de que tu mentionnes, je vais peaufiner. J’utilise énormément les dossiers et libellés.
Par contre je trouve Gmail très mauvais sur les recherches.
On ne peut retrouver certain que si on connait l’objet du courriel en question. Malgré les mots clés.
Oui, il est en général plus efficace sur la recherche basée sur une adresse email. N’hésite pas à utiliser les options de recherche qui permettent d’exclure certains mots.
Je ne connaissais pas toutes ces options ! Gmail est le leader du mail et ça n’est pas pour rien, ils sont excellents.
Merci Flore pour ce commentaire
Très intéressant, J avoue que j étais loin d imaginer tous ceux que l on peut faire. Merci pour cet article hyper enrichissant.
Merci Patricia pour ce commentaire
Hello Freddy et merci beaucoup pour cet article très utile et qui me parle beaucoup !
J’utilise souvent les envois programmés ainsi que les filtres.
Par contre, je sous-utilise les raccourcis clavier et, pour moi, le grand truc que j’ai découvert dans ton article est le fait d’avoir plusieurs boîtes de réception. Je n’avais jamais fait attention à cette option alors que je me rends assez souvent dans les paramètres de GMail… Mais maintenant que je sais, je vais l’utiliser ! 😀
Merci David pour ce retour. Oui c’est une option trop méconnue et qui s’avère fort utile. Je la préfère aux onglets « Principale »; réseaux sociaux »…
Alors là ! Je ne connaissais rien de rien ! Merci infiniment pour cet article ! Je l’enregistre dans mes favoris pour retrouver tes conseils !
Je suis heureux que cet article puisse t’être utile.
Un grand merci pour ces conseils très utiles ! Gmail est incontournable, et pourtant je le trouve souvent bien indigeste (on pourrait écrire cette phrase dans l’autres sens!) ! Tes conseils vont me faire gagner en efficacité, et accessoirement m’épargner quelques crises de nerfs !
J’admets que l’approche libellé m’est apparu perturbante au début mais elle s’avère finalement très puissante avec un peu de maîtrise. N’hésite pas à partager les sujets qui peuvent t’irriter.Je pourrai compléter l’article.
Merci pour cet article ! Je découvre pleins de choses alors que j’utilise gmail au quotidien. Que dise-je ? J’utilise même gmail toutes les heures, ou presque.
Merci pour le partage. Oui en effet souvent on utilise des outils sans en exploiter toutes les possibilités.
Super article, très complet.
Gmail est une suite indispensable et, avec les bons réglages, gérer ses mails devient un plaisir !
J’ai renoncé aux tris automatiques. J’avais mis en place des règles géniales (du moins, de mon point de vue :))
et… un jour, tout s’est écroulé. Depuis, je laisse le chaos régner dans ma boîte. 😅
L’astuce game changer reste l’envoie décalé de quelques secondes… Le nombre de PJ sauvées grâce à cela 😉
Oui, il y a certains gestionnaires de mails qui indiquent « avez vous oublié votre pièce jointe ». Il faut que je recherche pour voir si l’on peut activer cette option sur gmail.
Je viens d’apprendre que l’on peut rappeler un mail envoyé, top. Et que l’on peut accéder à Gmail même hors ligne, top aussi. Les libellés, j’en use et abuse. Tout est rangé comme dans un tiroir chez moi.🤣